The post The Ultimate Guide of ImageMagick in Python appeared first on Python Pool.
Python is a widely-used programming language when it comes to image processing. Whenever we deal with image data for building a model, pre-processing the images is crucial. In pre-processing, we ensure that the image has the correct dimensions and the correct type. The availability of many different types of libraries makes python an ideal choice for image processing. In python, we have a software tool – ImageMagick Python for dealing with images. We will be talking about Imagemagick in this article.
Introduction to Imagemagick
Imagemagick in python is a software tool which is used to convert images from one format to another format. It is also capable of reading and writing images of different formats.
Imagemagick can read and write images in over 200 different formats such as JPEG, PNG, GIF, PDF, TIFF, SVG, etc. Due to its versatility, it is widely in use.
ImageMagick allows us to combine image processing operations in a script. Because of that, we can apply operations to different images.
Apart from this, we can use Imagemagick to rotate images and apply transformations, cropping images, adjust image colors, apply special effects on images and draw lines, polygons, etc., on the images.
Downloading Imagemagick
To use the ImageMagick software, you can install it from ‘imagemagick.org.’ Then, you can execute the commands from the command line.
But here, we will be using ImageMagick through python. We shall implement the ImageMagick commands using Wand. In python, Wand is a binding developed by Imagemagick. Using Wand, all the functionalities of MagickWand API can be implemented.
To install ImageMagick in python, we will be installing it in the form of an apt.
!apt install imagemagick
Then, to install Wand in python, use the below pip install command.
!pip install wand
Using Wand for ImageMagick Python
In python, we will be executing all the ImageMagick commands using Wand.
Reading dimensions of an image
First, we shall use Wand to get the dimensions of a given image. For example, we will try to find the dimensions of the following image of New York City.
 Photo by Oliver Niblett on Unsplash
Photo by Oliver Niblett on Unsplash
We will import the Image from wand.image. Using Image, we will read that image and print its dimensions.
from wand.image import Image
ny = Image(filename ='new york.jpg')
print(ny.height, ny.width)
The output will be:
500 750
Convert image from jpg to png
We will now use the conversion feature from ImageMagick using Wand to convert the above jpg image to png format. For that, we will import Images from the wand.
After that using Image, we will read the original jpg image. Then, we will convert it using ny.convert() and then save the file in the png format.
from wand.image import Image
ny = Image(filename ='new york.jpg')
ny_convert = ny.convert('png')
ny_convert.save(filename ='converted new york.png')
On running the above code, a new file named ‘converted new york’ gets saved with a png extension.
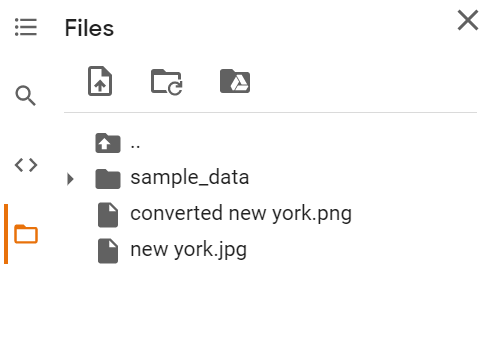
If you download that file, you can see the type of the file as a png file.

Blurring an image
We can use ImageMagick to blur an image too. We have to import the Image from the wand.image. Then we shall call the blur() function using ny.blur(). We will pass the ‘sigma’ argument to the blur() function.
The sigma value is basically the standard deviation which is 0 by default. We shall pass sigma value as 4. Then, we shall save the blurred image under the name ‘new york blur’ in a jpg format.
from wand.image import Image
ny = Image(filename ='new york.jpg')
ny.blur(sigma = 4)
ny.save(filename ="new york blur.jpg")
After executing the above code, we can see that a new jpg image has been created.
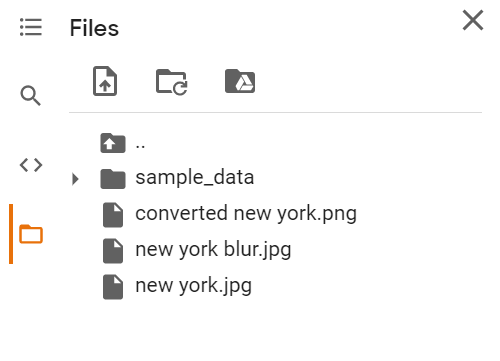
On downloading the image, we can see that it has been blurred.

Flipping an image
We can also use ImageMagick to perform transformations on images. Here, we will be flipping an image along the horizontal axis.
This will turn the image upside down. We will first use clone() function and then use flip() to flip the image. A new image named ‘flip new york’ will be created in the jpg format.
from wand.image import Image
ny = Image(filename ='new york.jpg')
flip_ny = ny.clone()
flip_ny.flip()
flip_ny.save(filename ='flip new york.jpg')
On downloading that image, we can see that the image has been flipped.

Rotating the image
Another transformation that we can apply to the image using ImageMagick is rotation. Here, we will be using the clone() function and then use the rotate() function.
We will pass the degrees we want to rotate the image as an argument to the rotate() function. Here the image has been rotated by 45 degrees.
from wand.image import Image
ny = Image(filename ='new york.jpg')
flip_ny = ny.clone()
flip_ny.rotate(45)
flip_ny.save(filename ='rotate new york.jpg')
The new rotated image is:
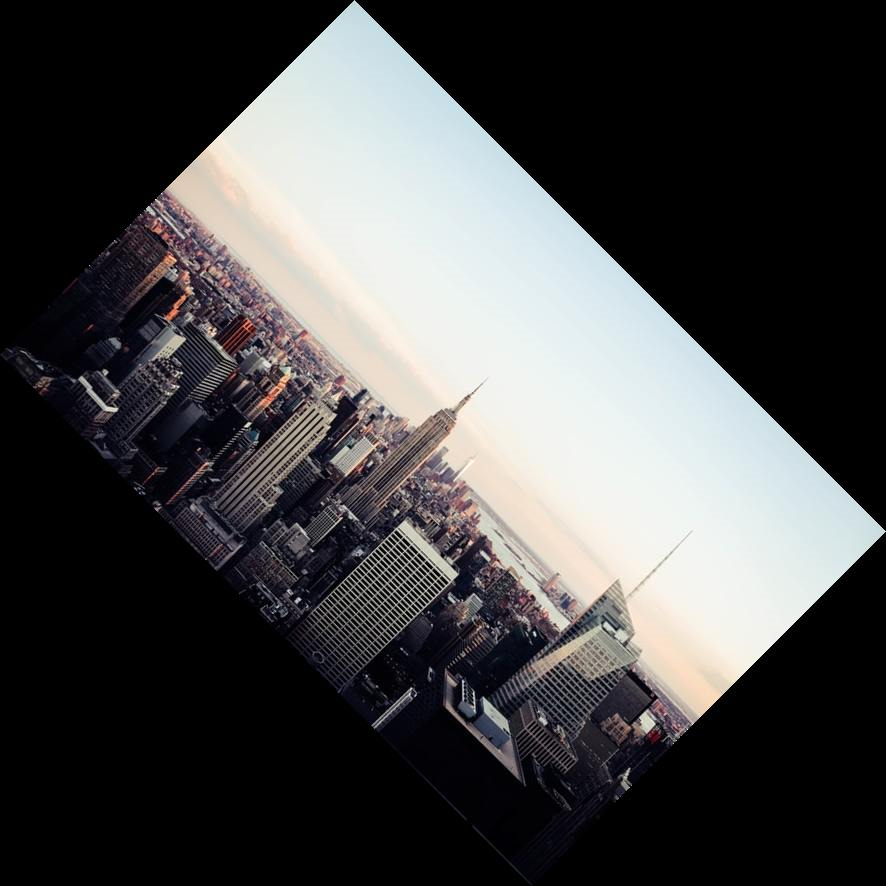
Cropping an image
ImageMagick can also be used to crop a given image. We will be using the crop() function and pass four arguments to it.
The four arguments will be the dimensions of the cropped image. We will save the new image under the name ‘new york cropped’.
from wand.image import Image
ny = Image(filename ='new york.jpg')
ny.crop(50, 190, 200, 400)
ny.save(filename = 'new york cropped.jpg')
On executing the above code, we obtain the below cropped image:

Create edges from an image
We can also create edges from a given image. Edges are the connected pixel sets that form a boundary around the objects in an image.
We will use the function edge() to pass the radius value ‘1’ as an argument. Then we save that image as ‘edge new york’ in a jpg format.
from wand.image import Image
ny = Image(filename ='new york.jpg')
ny.edge(radius = 1)
ny.save(filename="edge new york.jpg")
The new image with the edges is:
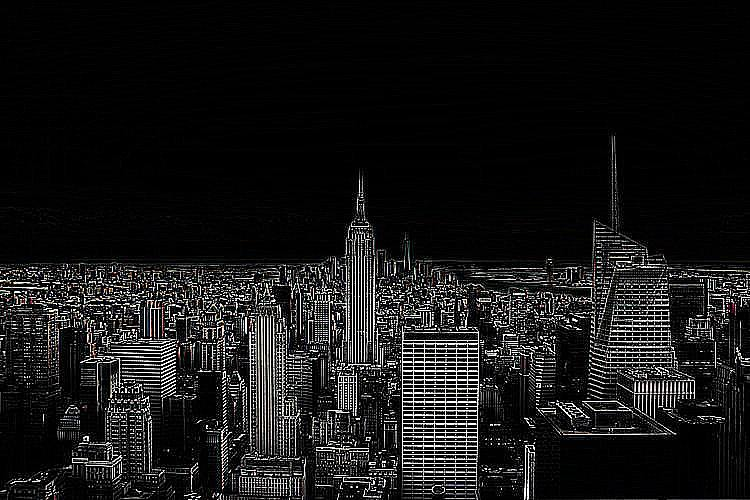
Applying sketching effect on an image
There are several special effects which we can add to a given image. Sketch is one such special effect.
The sketch function in ImageMagick accepts three arguments – radius, sigma and angle. We shall be passing these three arguments to the function. The code for applying sketch is:
from wand.image import Image
ny = Image(filename ='new york.jpg')
ny.sketch(0.5, 0.0, 98.0)
ny.save(filename="new york sketch.jpg")
The sketch output is:

If you want a black and white sketch, simply use transform_colorspace() function and pass ‘gray’ as an argument. The output will be a grayscale sketch.
from wand.image import Image
ny = Image(filename ='new york.jpg')
ny.transform_colorspace('gray')
ny.sketch(0.5, 0.0, 98.0)
ny.save(filename="new york grayscale sketch.jpg")

Similarly, there are other special effects which we can apply to an image such as adding noise, polaroid, swirl, tint, wave, solarize, etc.
Resizing an image
ImageMagick can be used to resize given images. As we have seen before, the size of the above image is (750, 500).
We will downsample the image by resizing it. For that, we will use the resize() function. We will resize the image to (75,50) and then print the new width and height.
from wand.image import Image
ny = Image(filename ='new york.jpg')
print(ny.width, ny.height)
ny.resize(75,50)
print(ny.width, ny.height)
The output is:
750 500 75 50
Convert PDF to image
We can also convert a given pdf into an image using ImageMagick. Here, we have converted a pdf file to an image using the convert() function. Then, we iterate for each page available in the pdf and save it as separate images.
from wand.image import Image
ny = Image(filename ='pdf new york.pdf')
ny_converted = ny.convert('jpg')
for img in ny_converted.sequence:
page = ny(image = img)
page.save(filename='new york pdf to image.jpg')
FAQ’s on Imagemagick Python
Yes, we can use Imagemagick to draw a text, a polygon or a line on an image. To draw text on image, we will have to import Drawing from wand.drawing. Before is a code snippet for drawing over the same image of new york city. We have given font size as 20 and the text which will be displayed is ‘This is New York City!’
The code is:
from wand.image import Image
from wand.drawing import Drawing
ny = Image(filename =’new york.jpg’)
draw = Drawing()
draw.font_size = 20
draw.text(100, 100, ‘This is New York City!’)
draw(ny)
ny.save(filename=”text new york.jpg”)
The output image is:
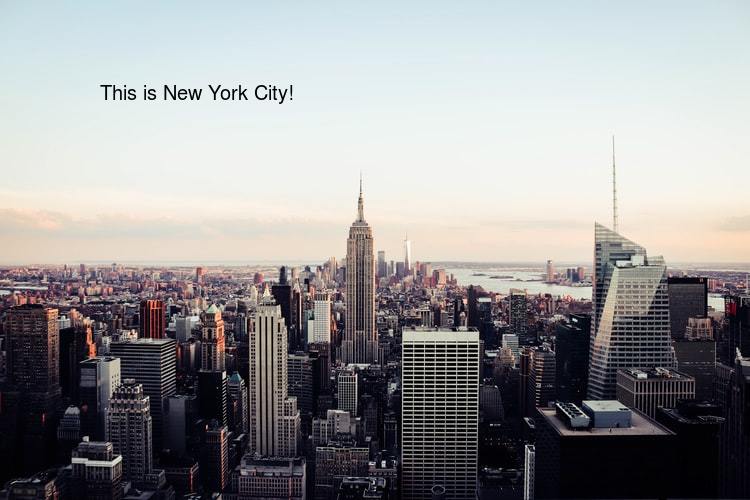
ImageMagick does not have a robust graphical user interface (GUI) unlike other softwares such as Adobe Photoshop.
Github ImageMagick Studio LLC is the organization that designs, maintains, and enhances the ImageMagick software.
That wraps up Imagemagick Python. If you have any questions, don’t forget to tell us in the comments.
Until then, Keep Learning!
The post The Ultimate Guide of ImageMagick in Python appeared first on Python Pool.
from Planet Python
via read more
No comments:
Post a Comment