An important part of working with data is being able to visualize it. Python has several third-party modules you can use for data visualization. One of the most popular modules is Matplotlib and its submodule pyplot, often referred to using the alias plt. Matplotlib provides a very versatile tool called plt.scatter() that allows you to create both basic and more complex scatter plots.
Below, you’ll walk through several examples that will show you how to use the function effectively.
In this tutorial you’ll learn how to:
- Create a scatter plot using
plt.scatter() - Use the required and optional input parameters
- Customize scatter plots for basic and more advanced plots
- Represent more than two dimensions on a scatter plot
To get the most out of this tutorial, you should be familiar with the fundamentals of Python programming and the basics of NumPy and its ndarray object. You don’t need to be familiar with Matplotlib to follow this tutorial, but if you’d like to learn more about the module, then check out Python Plotting With Matplotlib (Guide).
Free Bonus: Click here to get access to a free NumPy Resources Guide that points you to the best tutorials, videos, and books for improving your NumPy skills.
Creating Scatter Plots
A scatter plot is a visual representation of how two variables relate to each other. You can use scatter plots to explore the relationship between two variables, for example by looking for any correlation between them.
In this section of the tutorial, you’ll become familiar with creating basic scatter plots using Matplotlib. In later sections, you’ll learn how to further customize your plots to represent more complex data using more than two dimensions.
Getting Started With plt.scatter()
Before you can start working with plt.scatter() , you’ll need to install Matplotlib. You can do so using Python’s standard package manger, pip, by running the following command in the console :
$ python -m pip install matplotlib
Now that you have Matplotlib installed, consider the following use case. A café sells six different types of bottled orange drinks. The owner wants to understand the relationship between the price of the drinks and how many of each one he sells, so he keeps track of how many of each drink he sells every day. You can visualize this relationship as follows:
import matplotlib.pyplot as plt
price = [2.50, 1.23, 4.02, 3.25, 5.00, 4.40]
sales_per_day = [34, 62, 49, 22, 13, 19]
plt.scatter(price, sales_per_day)
plt.show()
In this Python script, you import the pyplot submodule from Matplotlib using the alias plt. This alias is generally used by convention to shorten the module and submodule names. You then create lists with the price and average sales per day for each of the six orange drinks sold.
Finally, you create the scatter plot by using plt.scatter() with the two variables you wish to compare as input arguments. As you’re using a Python script, you also need to explicitly display the figure by using plt.show().
When you’re using an interactive environment, such as a console or a Jupyter Notebook, you don’t need to call plt.show(). In this tutorial, all the examples will be in the form of scripts and will include the call to plt.show().
Here’s the output from this code:
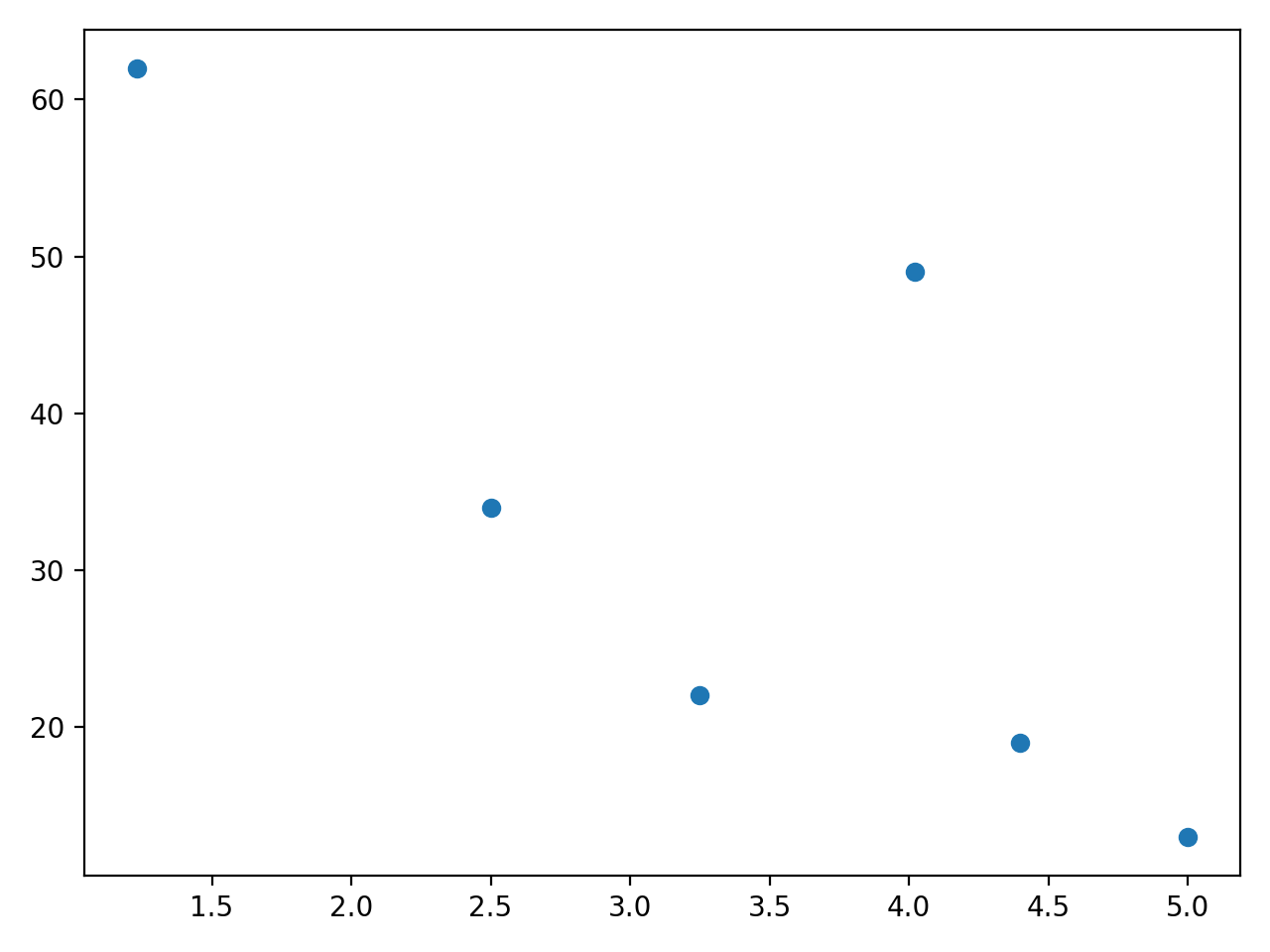
This plot shows that, in general, the more expensive a drink is, the fewer items are sold. However, the drink that costs $4.02 is an outlier, which may show that it’s a particularly popular product. When using scatter plots in this way, close inspection can help you explore the relationship between variables. You can then carry out further analysis, whether it’s using linear regression or other techniques.
Comparing plt.scatter() and plt.plot()
You can also produce the scatter plot shown above using another function within matplotlib.pyplot. Matplotlib’s plt.plot() is a general-purpose plotting function that will allow you to create various different line or marker plots.
You can achieve the same scatter plot as the one you obtained in the section above with the following call to plt.plot(), using the same data:
plt.plot(price, sales_per_day, "o")
plt.show()
In this case, you had to include the marker "o" as a third argument, as otherwise plt.plot() would plot a line graph. The plot you created with this code is identical to the plot you created earlier with plt.scatter().
Read the full article at https://realpython.com/visualizing-python-plt-scatter/ »
[ Improve Your Python With 🐍 Python Tricks 💌 – Get a short & sweet Python Trick delivered to your inbox every couple of days. >> Click here to learn more and see examples ]
from Planet Python
via read more
No comments:
Post a Comment